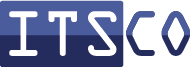So aktivieren Sie Ihr Microsoft Windows 11

Für die Nutzung Ihres erworbenen PCs oder Laptops benötigen Sie ein Betriebssystem. Auf vielen unserer Geräte ist bereits Windows 11 vorinstalliert. Um Windows vollumfänglich nutzen zu können, fordert Microsoft eine Aktivierung. Diese stellt sicher, dass Sie eine legale Windows 11 Version nutzen, um alle Sicherheitsupdates und Updates von Microsoft zu erhalten. Von ITSCO erhalten Sie bei jedem Gerät mit vorinstalliertem Windows die dazugehörige Lizenz mit dem Windows 11-Echtheitszertifikat (COA, Certificate of Authenticity).
Windows 11 Aktivierung - Schritt-für-Schritt-Anleitung
Im Folgenden finden Sie Schritt-für-Schritt-Anleitungen, wie Sie Ihr Windows 11 problemlos aktivieren können, nachdem Sie von uns ein Gerät mit vorinstalliertem Betriebssystem erworben haben. Für die Aktivierung benötigen Sie grundsätzlich kein Microsoft-Konto. Beachten Sie bitte auch, dass eine Lizenz jeweils nur für ein Gerät aktiviert werden kann.
Ist auf Ihrem Gerät kein Lizenzaufkleber zu finden, obwohl Sie eine Vorinstallation mit Pruduct Key erworben haben oder sollten Sie andere Probleme haben, Ihr Windows zu aktivieren, zögern Sie nicht, unseren Support zu kontaktieren.
Aktivierung von Windows 11 mit einem Produkt Key
Haben Sie ein Gerät mit einem Windows 11 Product Key erworben, befolgen Sie folgende Schritte, um Ihr Gerät zu aktivieren. Hierzu brauchen Sie nur die am Gerät aufgebrachte Lizenz vorsichtig freirubbeln. Die Product Keys befinden sich bei den PCs oben oder an den Seiten vom Gehäuse und bei den Notebooks an der Unterseite vom Gerät. Achten Sie darauf, dass es sich um eine Windows 11 Lizenz handelt.
Nach der Installation aktiviert sich Windows 11 bei bestehender Internetverbindung automatisch. Sollte dennoch die Aufforderung zum Aktivieren auftauchen, gehen Sie wie folgt vor:
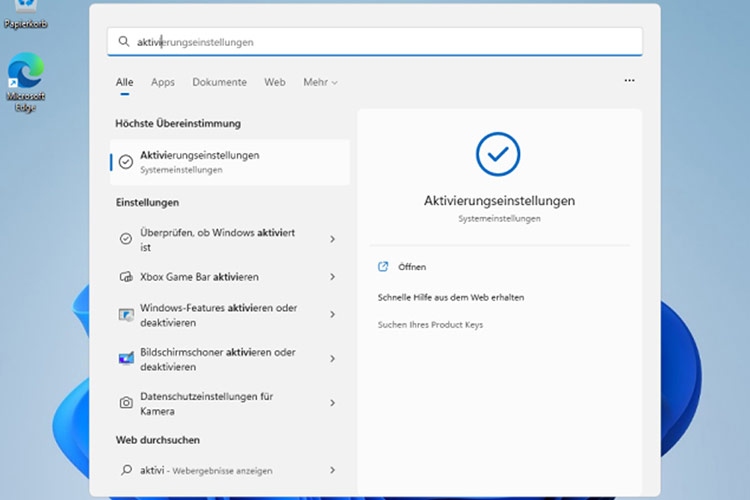
1.1
Geben Sie im Suchfeld „Aktivierung“ ein und wählen Sie dann die Aktivierungseinstellungen.
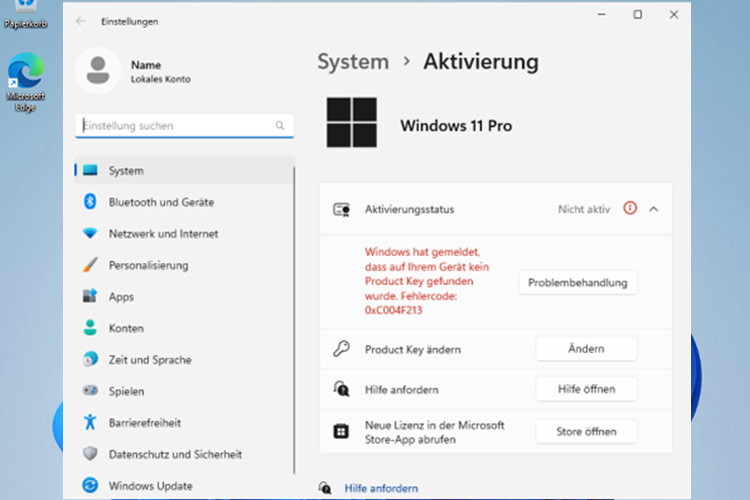
1.2
Dort wird angezeigt, dass es ein Problem mit der Aktivierung gibt. Führen Sie zuerst die Problembehandlung aus. Konnte das Problem dadurch nicht behoben werden, führen Sie den folgenden Schritt aus.
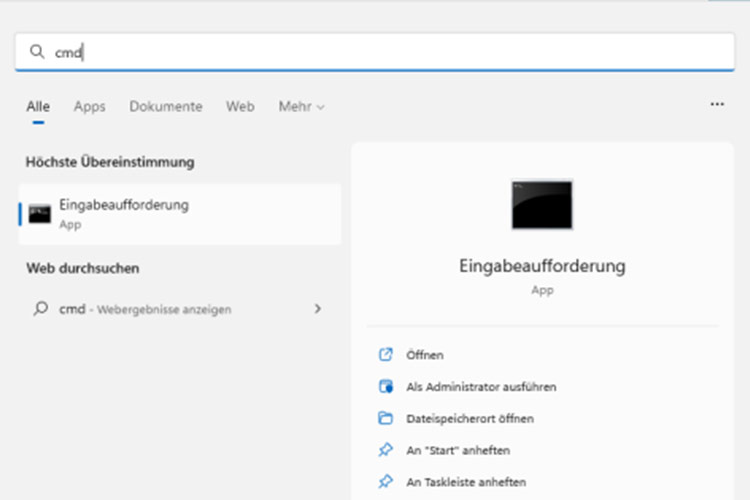
1.3
Klicken Sie auf das Suchfeld und geben Sie dort „cmd“ ein. Wählen Sie nun die Eingabeaufforderung aus.
1.4
Geben Sie dann folgenden Befehl ein: wmic path softwarelicensingservice get oa3xoriginalproductkey
Drücken Sie anschließend die Enter Taste.
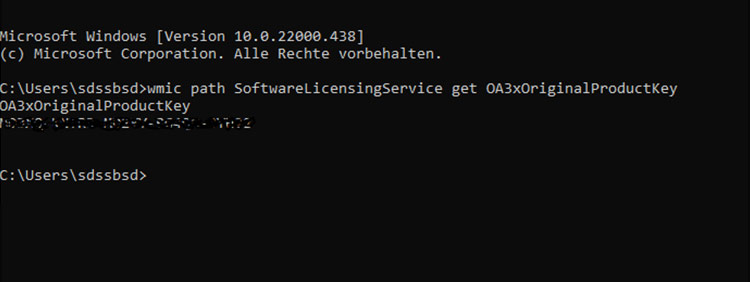
1.5
Das Programm zeigt Ihnen nun einen 25-stelligen Code im Format
XXXXX-XXXXX-XXXXX-XXXXX-XXXXX.
Wird Ihnen kein Product Key angezeigt und befindet sich kein Lizenzaufkleber auf dem Gerät, setzen Sie sich mit uns in Verbindung.
Markieren Sie den Code mit der Maus und drücken Sie die Tasten STRG und C gleichzeitig auf Ihrer Tastatur, um den Product Key zu kopieren.
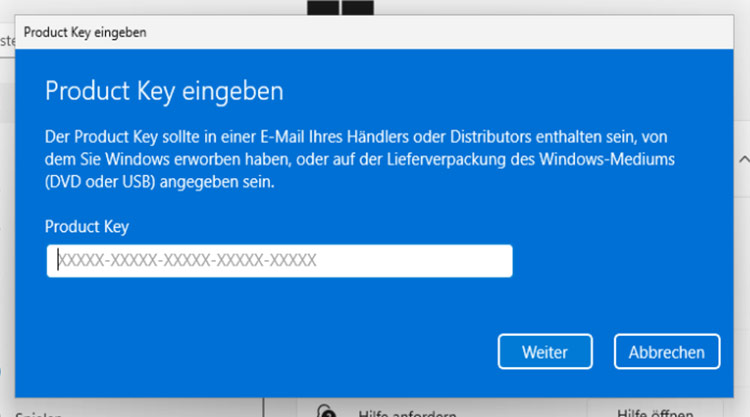
1.6
Gehen Sie wieder in die Aktivierungseinstellungen und wählen Sie dort bei Produkt Key ändern das „ändern“ aus.
Sie können nun mit den Tasten STRG und V den Produkt Key in das Feld einfügen oder ihn über die Tastatur eingeben. Klicken Sie zur Bestätigung auf weiter, damit die Aktivierung abgeschlossen wird.
Aktuell verfügbare PCs und Notebooks mit vorinstalliertem Windows 11:

Lieferfrist: 1-3 Tage (Ausland abweichend)

Lieferfrist: 1-3 Tage (Ausland abweichend)

Lieferfrist: 1-3 Tage (Ausland abweichend)

Lieferfrist: 1-3 Tage (Ausland abweichend)

Lieferfrist: 1-3 Tage (Ausland abweichend)

Lieferfrist: 1-3 Tage (Ausland abweichend)

Lieferfrist: 1-3 Tage (Ausland abweichend)

Lieferfrist: 1-3 Tage (Ausland abweichend)

Lieferfrist: 1-3 Tage (Ausland abweichend)

Lieferfrist: 1-3 Tage (Ausland abweichend)

Lieferfrist: 1-3 Tage (Ausland abweichend)

Lieferfrist: 1-3 Tage (Ausland abweichend)

Lieferfrist: 1-3 Tage (Ausland abweichend)

Lieferfrist: 1-3 Tage (Ausland abweichend)

Lieferfrist: 1-3 Tage (Ausland abweichend)

Lieferfrist: 1-3 Tage (Ausland abweichend)

Lieferfrist: 1-3 Tage (Ausland abweichend)

Lieferfrist: 1-3 Tage (Ausland abweichend)

Lieferfrist: 1-3 Tage (Ausland abweichend)

Lieferfrist: 1-3 Tage (Ausland abweichend)

Lieferfrist: 1-3 Tage (Ausland abweichend)

Lieferfrist: 1-3 Tage (Ausland abweichend)

Lieferfrist: 1-3 Tage (Ausland abweichend)

Lieferfrist: 1-3 Tage (Ausland abweichend)
Warum muss mein Windows aktiviert werden?
Nur mit einem aktivierten Windows 11 erhalten Sie auch all die Vorteile wie Updates und Sicherheitspatches. Ebenso können Sie einige Funktionen nur nutzen, wenn Sie Ihr Windows 11 aktiviert haben. Bis zur erfolgreichen Aktivierung sind in den Windows Einstellungen einige Funktionen ausgegraut. Sie können z. B. das Desktop-Hintergrundbild nicht ändern oder keine Personalisierungen wie Farbe und Design des Erscheinungsbilds vornehmen. Daher empfiehlt es sich, die Aktivierung zeitnah durchzuführen.
Wie lange kann ich Windows 11 ohne Aktivierung nutzen?
Normalerweise können Sie Windows 11 auch ohne Aktivierung für 30 Tage nutzen. Legal ist das aber nur, wenn Sie bereits im Besitz einer passenden Lizenz sind. Um die Aktivierung bei der Installation zu umgehen, können Sie bei der Aufforderung zur Eingabe des Lizenzschlüssels auf "Ich habe keinen Product Key" klicken. Nach Ablauf von 30 Tagen nach der Einrichtung verlangt Microsoft dann allerdings die Eingabe des Schlüssels. Ebenso erscheint ein Wasserzeichen mit der Aufforderung zur Aktivierung in der unteren rechten Ecke, das Sie nicht mehr entfernen können.
Wo finde ich den Aktivierungscode von Windows 11?
Bei unseren refurbished Laptops befindet sich der Lizenzaufkleber mit dem Product Key auf der Unterseite des Laptops oder im Akkufach. Bei unseren generalüberholten PCs finden Sie den Aufkleber seitlich oder hinten am Gehäuse. Bei unseren gebrauchten Mini-PCs ist der Aufkleber auf der Unterseite angebracht.